It is a painful moment that you lost files on Mac and have to try hard to recover lost files on Mac. Actually, there are many issues that will case files loss while you’re using the Mac, accidental deletion, emptied the trash, macOS system corruption, the hard drive corruption, system errors, intentional or unintentional hard drive formatting, etc. In this case, the best way to prevent files loss on Mac is to back them up regularly to an external hard drive. Anyway, if you lost files on Mac, try the following 3 simple ways for how to recover lost files on Mac without/with software.
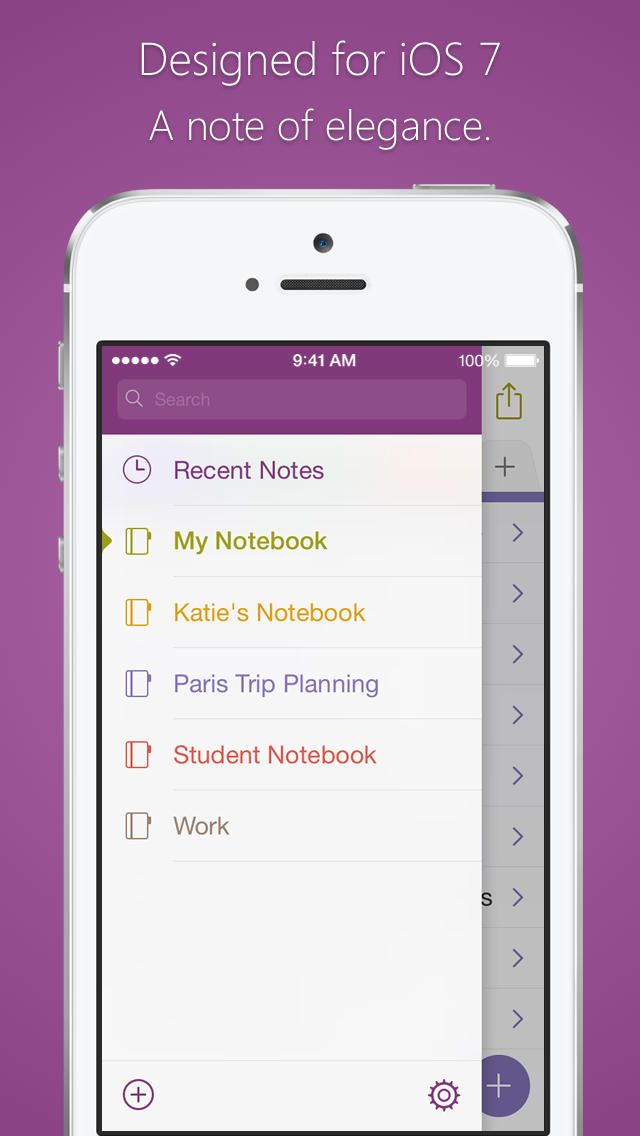

Mac OS X includes a program called Spotlight that does more than just find files; it can do math and find word definitions, and you can download plug-ins for. A more accurate way to recover lost files Macs hide somewhere in their system is to use Finder. Open Finder (the first icon in your Dock) and type the query in its search field. Make sure to select Search: This Mac to get the results from everywhere. Lost files are deleted, or they might have moved to another location. The best method is to search your data in the Trash folder. However, if the search go in vain; leverage Spotlight app to trace the missing file.
Method #1. Best and Safest Way to Recover Lost Files on Mac
Lost files on Mac? You must be wondering how to find lost files on Mac. In fact, there are many ways to find lost files on a Mac. However, the safest and best way to recover lost files on Mac is to use file recovery Mac software. Because doing so, it will not cause your lost Mac files to be overwritten and cannot be recovered. Only with a professional tool, it is possible for you to scan and find lost files on Mac. The sooner the better. Otherwise, you will lose the chances to recover lost files on Mac. All lost files are still on the hard drive at the first place, not visible, and waiting to be overwritten by new data. If you can’t rescue them quickly, they will disappear soon.
The Mac lost file recovery I want to recommend to you is iBeesoft Data Recovery. It supports more than 1000 file types, allowing you to recover the commonly used lost files from Mac and recover deleted files on Mac. And it is quite easy to use, which only takes you 3 simple steps, you can see the target files are there.
Your Effective Lost File Recovery Mac Software
- It can completely and easily recover lost/deleted photos, videos, emails, documents and more on Mac and external drives.
- It provides 2 scan mode to get a better Mac lost file recovery result.
- It fully compatible with recover lost files from Mac, SD card, USB drive, camera, player and more.
Find Lost Word Files On Mac
Steps for How to Recover Lost Files on Mac
Here are the steps for how to use iBeesoft Data Recovery to recover lost files on Mac. First, please click the download button to download the installation package of the Mac lost files recovery software. Next, double-click the .dmg, then drag the icon to the APP folder to install it there. It is a secure tool. Feel free to use it.
Step 1. Target the Lost File Types
Launch the lost file recovery Mac software and then you can see all the supported file types are checked by default. Please only keep the file types you need to be checked, and uncheck the unwanted ones, preparing for the scanning process. Click 'Start' to find lost files on Mac.
Step 2. Select Volume/Disk to Scan Lost Mac Files
After selecting the file types to scan, then you’re supposed to select the volume or disk on the Mac to scan for the lost files. All the hard disk and external devices are displayed in the main window. Select the one where the target files are lost and click the 'Scan' button, letting the mac lost file recovery tool scan for the lost files on Mac.
Step 3. Recover Lost Files on Mac
There is a progress bar on the software telling you how it goes on with the scanning process. Next, after the scanning process, all found files are displayed in the main window. All files are sorted into the category. Find the one on the right side, and check out the files on the right side. Select the files you want and click 'Recover' to recover lost files on Mac.
The default scanning mode is Quick Scan. If you can’t find the expected result in the windows, please try 'Deep Scan'. It will scan deeper for the lost files for you.
Method #2. How to Find Lost Files on Mac from Trash Can
Whenever you realize you have lost files on Mac, the first place to looking for these lost files is to check out the trash can. If you deleted the files unconscientiously and it happened within 30 days, then it is very likely you can recover deleted files on Mac from trash. Find the trash can in Finder, point the mouse there to see the files. If you find lost files on Mac, drag and drop them to the desktop.
If you emptied the Mac trash, please click here to recover deleted files from emptied trash on Mac.
You can also try to search for the lost files from trash can by using the spotlight. Click the spotlight icon on the top right of the window > type in the file name in the box > use Command + click way to select the files > click the 'File' menu in the upper left corner for the screen > choose 'Put Back' to Mac recover lost files.
Method #3. How to Restore Lost Files on Mac from Time Machine
If you have emptied the trash can, you can restore lost files from Time Machine. By default, Time Machine backs up every copy of your files regularly.
If you don't use the Time Machine to back files or not find the lost files, you can use method 1 to find lost files on Mac.
Click to open the Spotlight on the upper right of the window and type in 'Time Machine' to search the app. It is an app with a clock on it. After then, open it. Click the folder from where you have lost the file in the left side of Time Machine window. Scroll down the window for the files you have lost > select file(s) and click the Restore button. Please note that only after you select the files, the Restore button will appear.
Find Lost Files On Macbook Pro
There are few things in life more annoying than not being able to find what you’re looking for, whether it’s car keys, sunglasses, or that important file you’ve created on your Mac six months ago which is now hopelessly buried under gigabytes of information you’ve worked with since.
While the former can be solved with Bluetooth tags, there are no accessible trackers that help you recover lost files Macs are so good at hiding (business idea?). But don’t worry, there are more than a few ways to help your Mac find folders and files that you deemed gone forever.
Best ways to find your lost folder on Mac
There’s a special kind of feeling when your Mac is still new. You know where everything is and can pinpoint any file within a few clicks. But several months later the pristine landscape is gone and you’re left with heaps of data that’s hard to go through — you just know that you’ve put the latest version of a critical presentation in the Documents folder and leave it at that.
Let’s start a little revolution and find out how to scan your Mac lost Documents folder with the help of a few built-in tools manually as well as a quick automatic app.
How to find lost apps
Oftentimes, we install apps and then completely forget about them, which eventually leads to an overflowing hard drive, full of junk we never use. Or you might remember there was a specific app that helped you convert media or crop images, and now you want to find it.
Here’s how to go about it.
First, check whether the app you’re looking for is in your Launchpad, which is a visual (iOS-like) layout of almost all the apps on your Mac. To access Launchpad, just pinch the Trackpad with four fingers. Go through the screens manually or search for the app’s name in the bar at the top.
If you can’t find what you’re looking for in Launchpad, try the Applications folder itself. The shortcut to get there is Shift + ⌘ + A or you can also select Go ➙ Applications from the menu bar. Scroll through all the items in the folder and make sure to check the Utilities subfolder too, since lots of lightweight apps get shuffled in there.
Unfortunately, not all apps always end up in the Applications folder. In fact, you can put the application file anywhere on your Mac. So if you think it might be applicable to your situation, you can still track your app in System Information.
System Information is a technical utility that can show you any static specification on your Mac, down to the smallest detail. To launch it, go to Launchpad and search for System Information, or find it in Applications ➙ Utilities. After opening System Information, navigate down to the Software tab and click on Applications. Find the app you need and copy its location. Paste the location in Go ➙ Go to Folder and hit Enter to finally find your app.
How to find lost files on Mac (folders too)
Now that you know where all your apps are, let’s move on to how to make your Mac find folders and files.
It’s a good idea to start any search with Spotlight, your Mac’s built-in search engine. To activate Spotlight, click on the magnifying glass icon in the menu bar or use the shortcut ⌘ + Space. Type in the name of the lost folder on Mac and Spotlight will present you with a few options that match your query. Just press Enter to open.
Note: There are lots of ways you can make your Spotlight search more specific. For example, type kind:folder to only see folders or include the minus (-) sign right before the keyword (with no space) to exclude a word from search.
A more accurate way to recover lost files Macs hide somewhere in their system is to use Finder. Open Finder (the first icon in your Dock) and type the query in its search field. Make sure to select Search: This Mac to get the results from everywhere. The good part about using Finder is how you can click the plus sign just below your search query and start specifying your search on a variety of dimensions, such as File Size, File extension, and any other metadata category — even a combination of a few.
Both of the ways above work well for when you want to find lost files on Mac manually and at least sort of know what you’re looking for. But what’s the best way to spot files and folders that are not frequently used but still take up lots of space?
How to quickly delete large files and folders
When you need to free up space, picking files one by one is very inefficient (e.g. deleting one movie or a picture folder). Besides, the heaviest folders on your Mac are not likely to be on top of your mind.
What you need here is an automatic solution like CleanMyMac X. This Mac optimization utility not only scans your Mac in full to detect all possible inefficiencies as well as malware but visually shows you which files and folders take up all the space.
First, use CleanMyMac X to run a Space Lens scan:
- Download CleanMyMac X for free.
- Navigate the sidebar and select Space Lens under the Files tab.
- Hit Scan.
- Travel through your folders and files to see if any stand out.
- Just check the folders you want to get rid of and click Remove when you’re done.
Search For Lost Files On Mac Shortcut
Then, move on to the Large & Old Files scan:
- Select Large & Old Files in the sidebar.
- Hit Scan.
- From the filtering options, choose the time you’ve opened the files last (e.g. One Month Ago) or size, or file type.
- Check all the files you don’t need anymore and click Remove.
How To Search For Missing Files On Mac
Just like that, you can find lost files on Mac as well as get rid of the ones you don’t need anymore, using CleanMyMac X. In my case, a few seconds of work led to over 7 GB of extra free space, and I’ve never felt more in control of my Mac than now.
